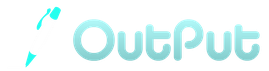2017/03/15

sponsored link
目次
スマートフォン向け広告
スマートフォンでWebサイトの閲覧やアプリ利用をする人が多くなっています。
当サイトのアクセスも約7割が「モバイル」からのもの。
「モバイル」にはガラケーも含まれますが、アクセスブラウザの種類や数からスマートフォンでの閲覧者が大半を占めていると判断で行きます。
スマートフォン優勢の時代。
ブログから収入を得たいと考えるのであれば、スマートフォン閲覧者の存在を無視することはできません。
やはり、サイト内に設置する広告についてもスマートフォンに適したものを表示させるべきです。
そこで注目したのが「nend![]() 」という広告配信サービス。
」という広告配信サービス。
Google Adsenseなどと同様にクリック数に応じて収益を得られるタイプのものです。
nendの公式サイトへ⇒スマートフォン広告『nend』
![]()
ポイントは、配信されるのはスマートフォン向けであること。
スマートフォンでのサイト閲覧時にしか広告が表示されない仕様になっていて、PCでサイトを閲覧した場合にはnendの広告は表示されません。
PCで表示されないのは機会損失じゃないか!とも思うのですが、PCとスマートフォンでは適切な広告サイズや形も変わってきます。
なので、両方を求めて欲張ると中途半端になるかもしれません。
二兎を追う者は一兎をも得ず。
見方を変えれば、nendはスマートフォンに特化させているということ。
スマートフォンユーザーとの親和性を期待して、筆者も使ってみることにしました。
nendに登録してみた【登録手順】
nendのWebサイトへアクセス
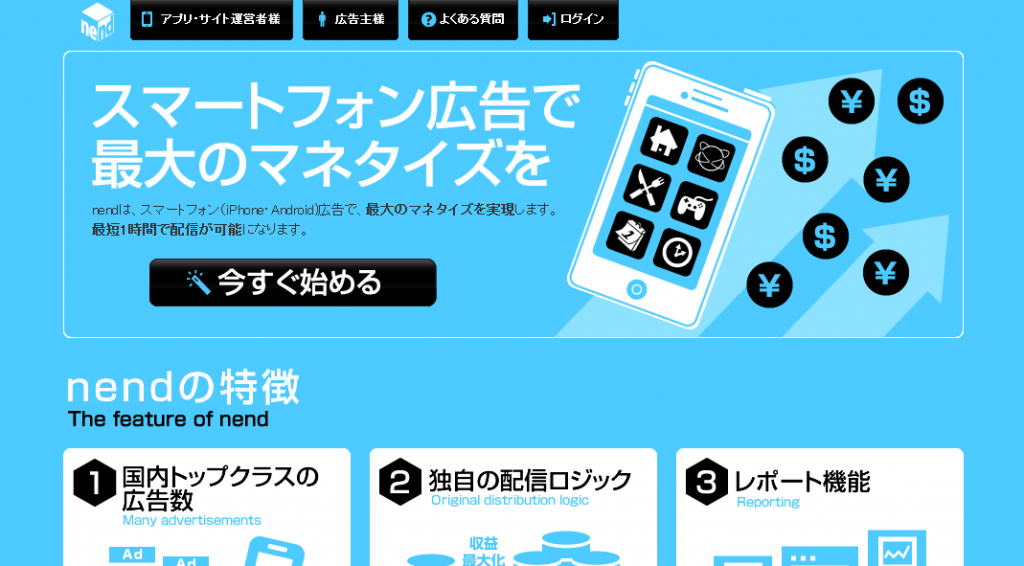
nend![]() のWebサイトにアクセスします。
のWebサイトにアクセスします。
「今すぐ始める」と書かれているボタンをクリックすると、メディアパートナー登録ページに移動します。
※ページによっては画面上部の「アプリ・サイト運営者様」をクリック
nendの会員登録ページへ⇒スマートフォン広告『nend』
![]()
情報入力・利用規約同意
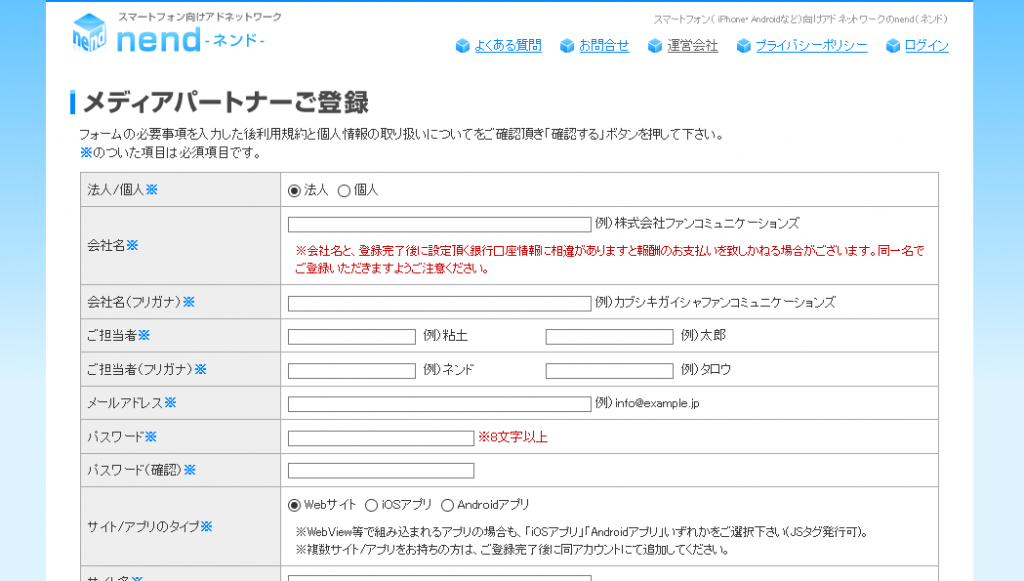
メディアパートナー登録ページでは、各種情報の入力欄が表示されます。
「会社名」が必須項目として表示されているので、個人の方は「ん!?」と思うかもしれません。
会社の仕事で登録するわけじゃないんだけど・・・。
でもそこは大丈夫です。
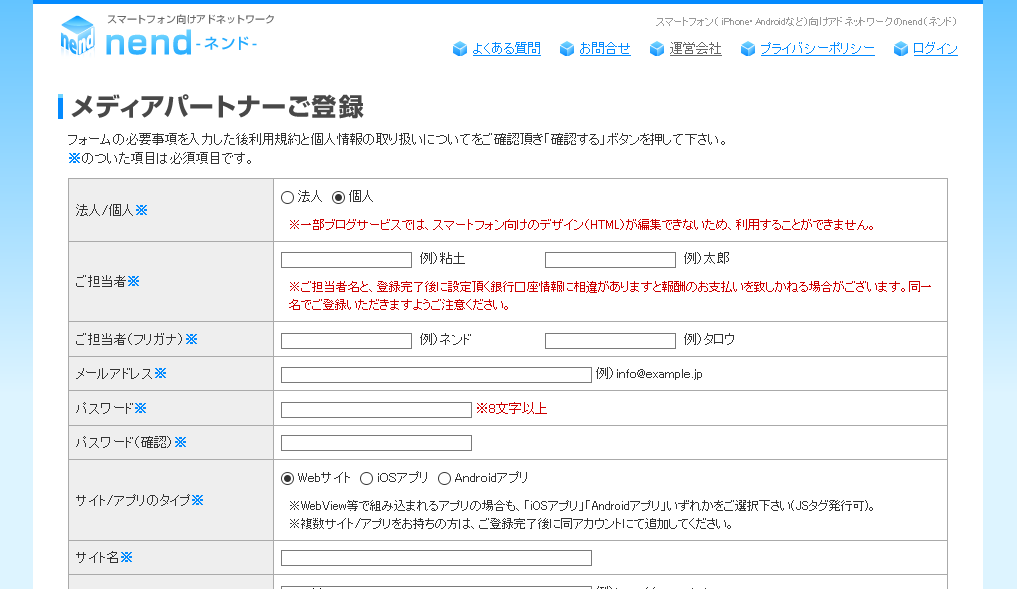
「法人/個人」欄のチェックを「個人」に変えることで、入力欄が個人用のものに切り替わります。
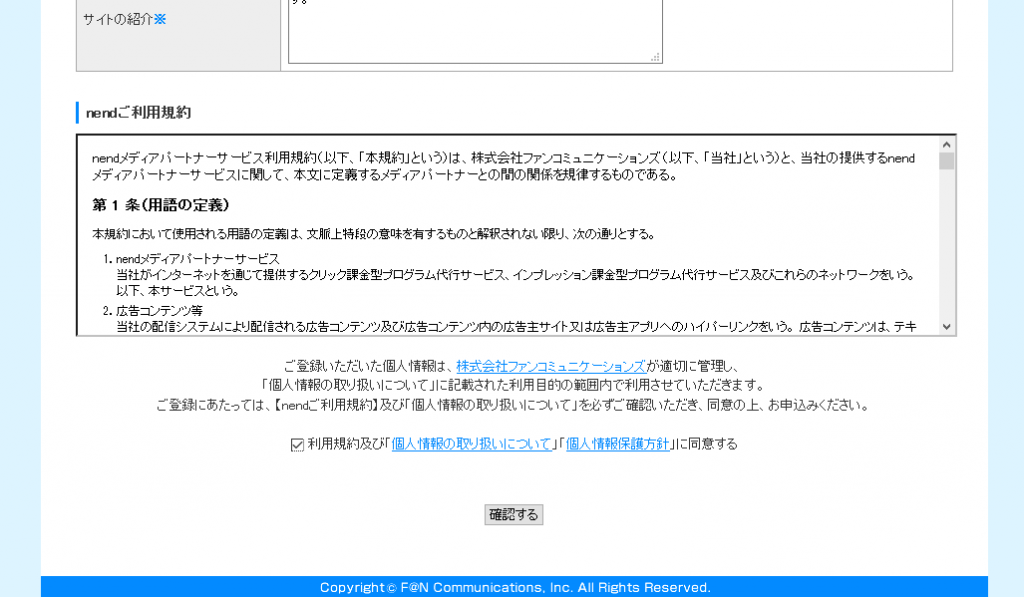
入力を終えたら「利用規約」や「個人情報保護方針」を確認したら同意のチェックをして、「確認する」をクリックします。
パスワードのルールは厳しい

パスワード入力欄があるのですが、そこには「8文字以上」と書かれていました。
なので、英文字8文字を入力して進めたのですが、入力不備の警告が出てしまいました。
『8~32文字の「半角英数混在」「-」「_」で入力してください』
なるほど。
厳密には、こういうルールなわけですね。
英字だけでなく数字も入れなくてはいけなかったみたいです。
ちなみに、「-」を英字に付ければいいのかな?とも思ったので試しにやってみましたが、英字と-だけではダメでした。
「半角英数字混在」が求められているようです。
初期状態ではこのルールは表記されていなかったので、パスワード設定が二度手間にならないように憶えておいてほしいです。
内容を確認
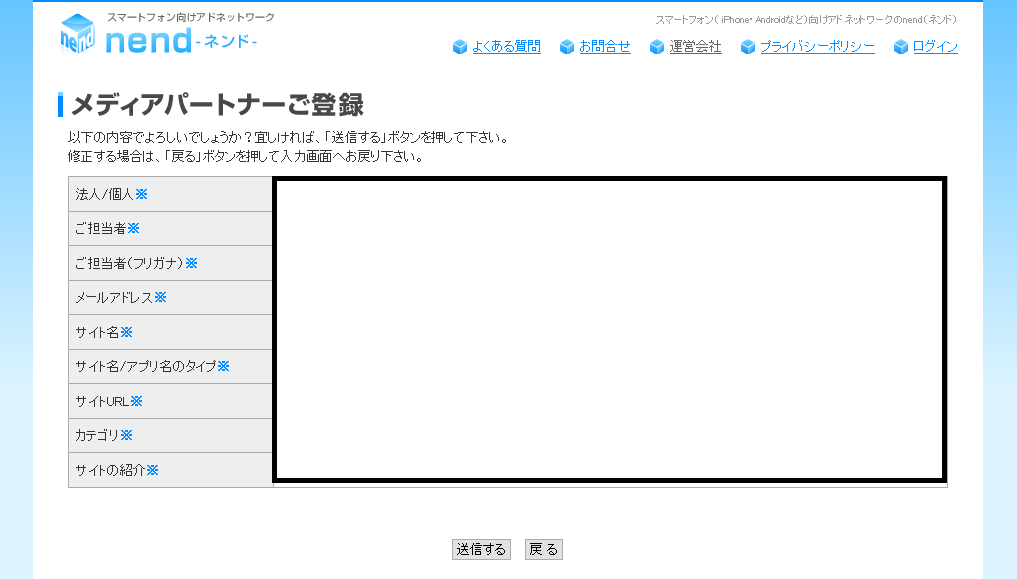
入力した内容を確認します。
問題が無ければ「送信する」をクリックします。
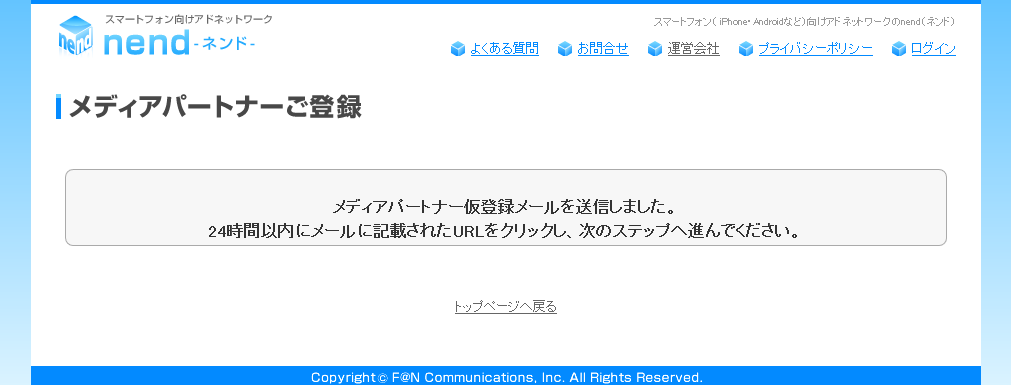
仮登録メールが送信された旨が表示されます。
入力欄に記入したメールアドレスでメールを確認しましょう。
仮登録メールのURLをクリック
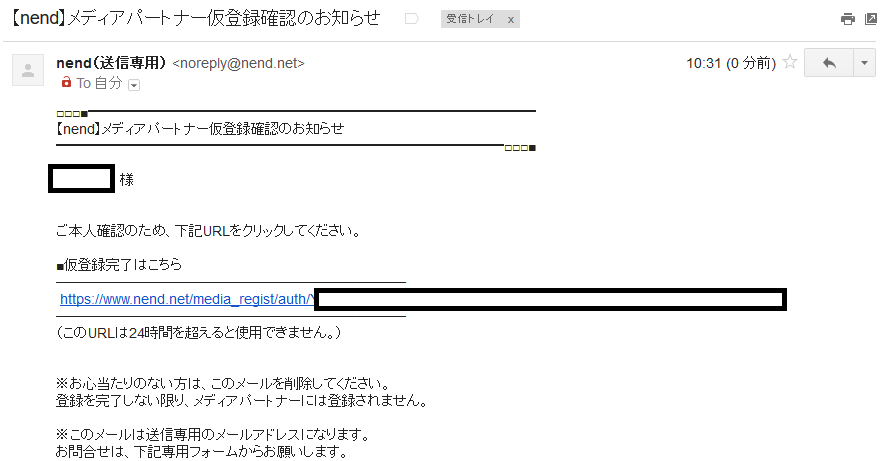
「【nend】メディアパートナー仮登録確認のお知らせ」が届いています。
「■仮登録完了はこちら」と書かれた下のURLをクリックしましょう。
URLの有効期限は24時間です。
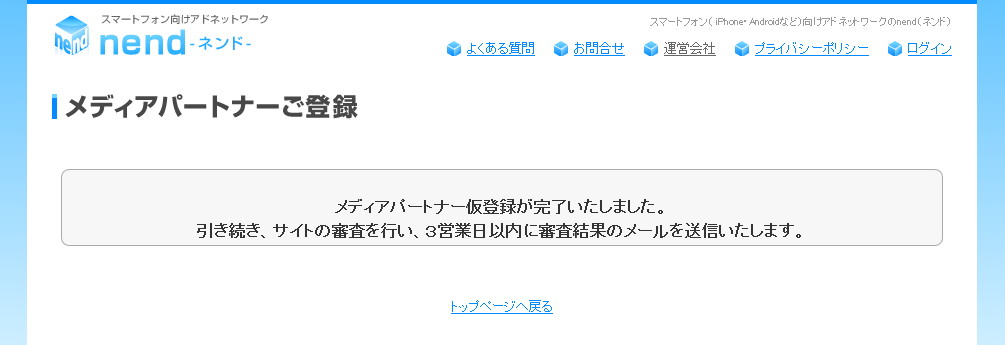
仮登録が完了します。
3営業日以内にサイトの審査が行われるとのことです。
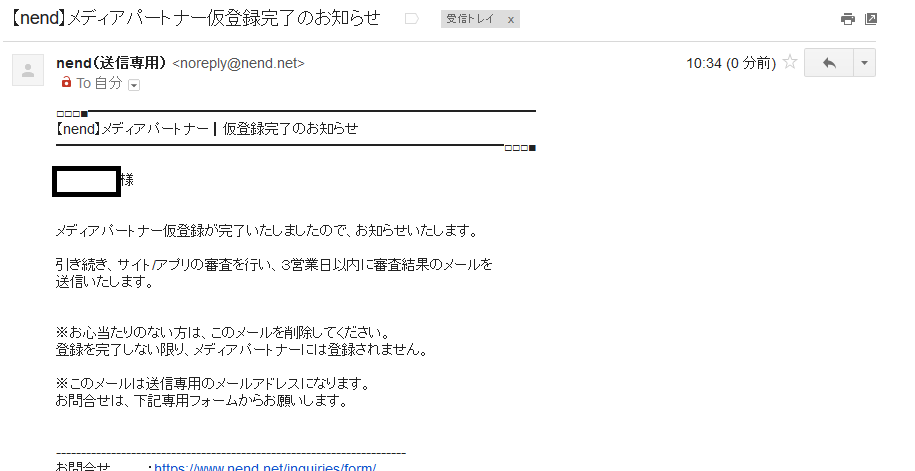
「【nend】メディアパートナー┃仮登録完了のお知らせ」メールが届きます。
審査結果を待ちましょう。
登録完了
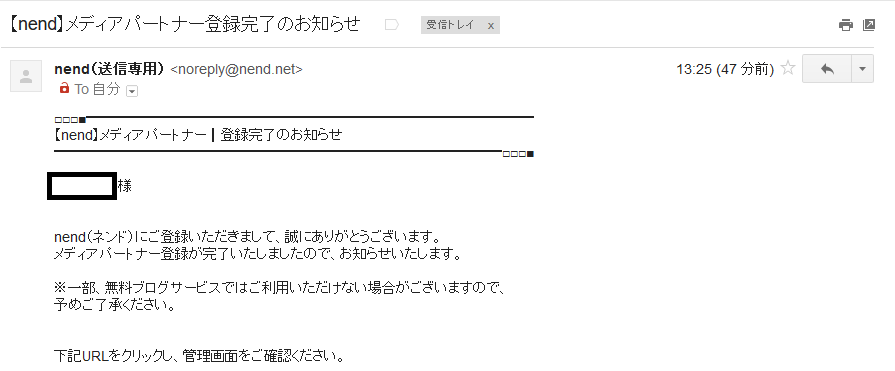
無事に審査を通れば、「【nend】メディアパートナー┃登録完了のお知らせ」というメールが届きます。
メール内には、広告掲載の流れなども記載されていました。
nendの広告を掲載してみた
管理画面へログイン
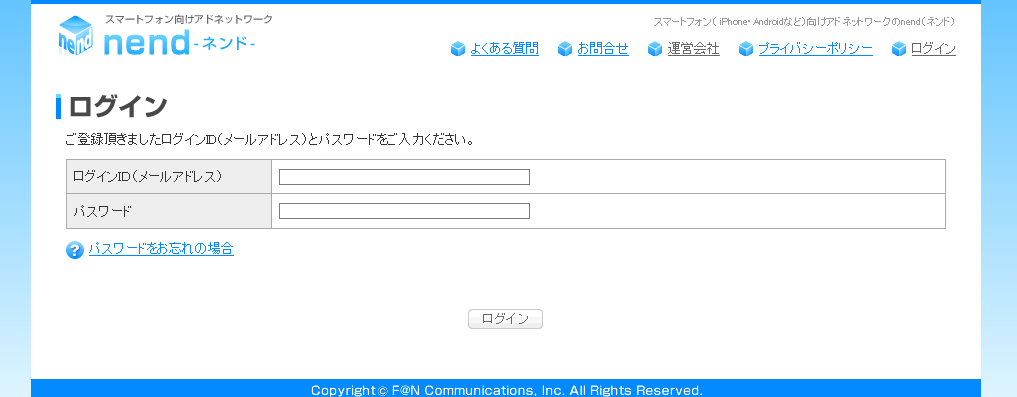
「登録完了のお知らせ」メールには、管理画面のURLが記載されています。
URLへアクセスすると、ログイン画面が表示されます。
登録時に入力したメールアドレスやパスワードでログインします。
※管理画面はデリケートな情報も含まれるので、ここからは画像の掲載は控えます。
アカウント情報の登録
登録したばかりの状態では、名前やメールアドレスなどしか登録されていません。
まずは、住所や電話番号などをアカウントに登録していきます。
また、報酬の受け取りのためには口座の登録も必要となります。
広告枠の作成
広告枠の管理画面を表示します。
すでにメディアパートナー登録時に入力したサイト/アプリが1つ表示されています。
該当サイト/アプリの「広告枠作成」から、表示広告の設定を登録していきます。
※他のサイト/アプリの登録をする場合は「新規サイト/アプリの作成」をクリックします。
必要な設定を行うと、広告コードが取得できるようになります。
コードを取得し、所有するサイトの適切な個所へ貼り付けます。
でも、この時点ではまだ広告は配信されません。
審査が入る
広告枠の作成を行うと、運営による広告枠の審査が入ります。
「広告枠の管理」の「広告枠」画面には、各広告枠のステータス(状態)がわかります。
作成直後だとステータスが「審査中」になっていて、審査に通ると「アクティブ」に変わります。
なお、審査が完了すると、「【nend】広告枠承認のお知らせ」というメールが届きます。
審査完了からしばらくすると広告の配信が始まります。
Google Adsenseに頼り過ぎないためにも
クリック報酬型の広告というと、Google Adsenseがもっとも有名です。
利用している方も多いでしょう。
ただ、Google Adsenseは審査や運用面で厳しいところがあると聞きます。
Google Adsense頼りだと、何らかの事情によって広告配信が止められてしまった場合、一気にゼロになってしまいます。
そういった点を考えると、nendからも収益を得られるようにしておくことは1つのリスクヘッジ。
複数のサービスをうまく利用して、サイトを運営していきたいですね。