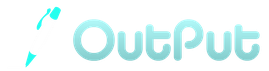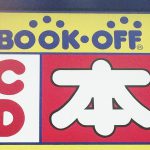2017/03/15

sponsored link
目次
クルクル回ってイラっ!
空き時間はスマホを触って暇つぶし。
そんな人も多いと思います。
自宅のソファやベッドに腰掛けてゲームやネットサーフィンなんてよくある光景ですね。
最初は座って操作していたけど、リラックスしたくてゴロンと寝転ります。
液晶画面がグルっと回転して横向きに・・・。
イヤイヤ、別にスマホを横向きにはしてないから・・・。
スマホを立ててみたり、手首を返して縦向きになる角度を探したりして、画面を縦向きに戻す。
でも、縦向きに戻ったと思ったら、またすぐにクルっと横向きになったり。
これって、かなりイラッとしますよね。
ということで、今回はiPhone6で画面を縦向きに固定する方法を紹介します。
※iOS7、iOS8、iOS9の場合
iPhone画面の向き固定方法
画面の下部から上に向かってスワイプ

「コントロールセンター」を表示します。
上に向かって画面をなぞる感じ。慣れないと意外と難しい。
画面ロックのアイコンをタップ
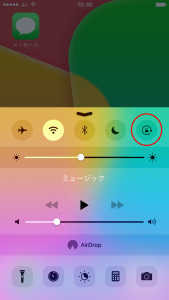
コントロールセンター右上、赤丸で囲った南京錠のようなアイコンです。
※画面の向きによってアイコンの配置は異なります。
画面の向きが固定される
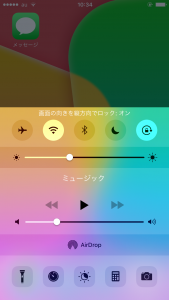
アイコンが白色にハイライトされます。
「画面の向きを縦方向でロック:オン」と表示されます。
コントロールセンターを閉じる
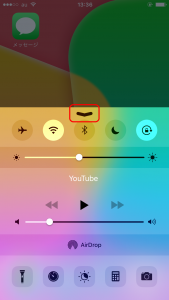
メッセージが消えたら、コントロールセンターを閉じます。
画面右上にマークが表示される

タップしたアイコンと同じものです。
画面ロックがかかっていることを示します。
iPhone画面の向き固定解除方法
画面の下部から上に向かってスワイプ

「コントロールセンター」を表示します。
上に向かって画面をなぞる感じ。慣れないと意外と難しい。
画面ロックのアイコンをタップ
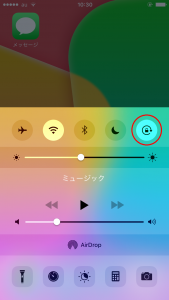
コントロールセンター右上、赤丸で囲った南京錠のようなアイコンです。
画面の向きが固定になっているときは、ハイライトされています。
※画面の向きによってアイコンの配置は異なります。
画面の向きの固定が解除される
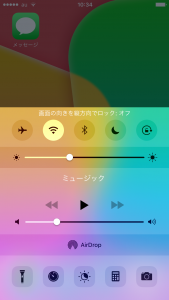
アイコンのハイライトが消えます。
「画面の向きを縦方向でロック:オフ」と表示されます。
コントロールセンターを閉じる
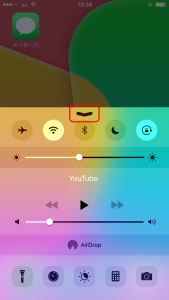
メッセージが消えたら、コントロールセンターを閉じます。
画面右上にマークが消える
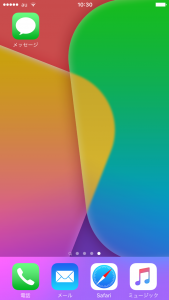
画面ロックがかかっていない状態に戻りました。
面倒だけど、やってみれば超簡単!

設定方法を調べるのって意外と億劫なんですよね。
調べるのが面倒だから、なんだかんだで状況を受け入れてしまう人は多いと思います。
私も数年間、向きが変わるのを受け入れていました(笑)。
でも、ある時ふと思い立って自分の使っているスマホ(iPhone6)の向きを固定する方法を調べてみたところ、思いのほか簡単な操作で設定可能でした。
てっきり、「設定」メニューで数ページ経由して、画面の設定ページを出して・・・といった手順を勝手にイメージしていましたから。
というわけで、iPhoneでいつも向きの自動回転にイラッとしているあなた。
設定を変更して、画面の向きを固定してしまいましょう。
※アプリ・ソフトによっては、設定に関わらず横向きになる場合もあります。