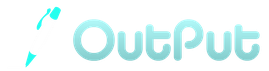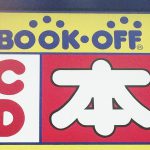2017/03/15

sponsored link
目次
私が使ってきた写真の移し方【iPhone⇒パソコン】

iPhoneを使っている皆さん。
あなたはiPhoneで撮った写真をパソコンに移す時に、どのような方法を使っていますか?
手段はいろいろあるでしょう。
今回は一例として、私がこれまでに使ってきた方法を紹介します。
それはGmailを使った方法です。
Gmailアプリを起動
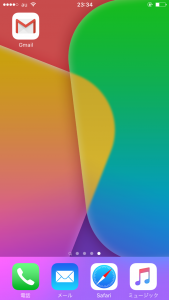
インストールしたGmailアプリを起動します。
使用にはGoogleアカウントが必要です。
新規メール作成
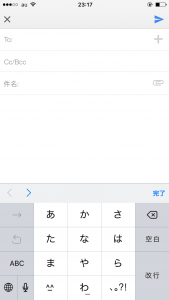
アプリを起動したら右上の赤いアイコンをタップします。
メールの新規作成画面が表示されます。
写真を添付する
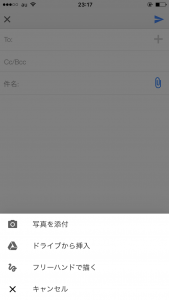
撮影した写真を添付するために、クリップアイコンをタップします。
クリップアイコンが縦になったら「写真を添付」を選びます。
写真を選択

添付したい写真を一覧から選択しタップします。
選択した写真一枚の表示になったら、右上の「Use」をタップします。
写真が添付される
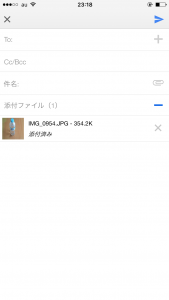
写真がメールに添付されます。
パソコンに移したい写真が複数ある場合は、クリップアイコンのタップからの流れを繰り返します。
メールを保存します
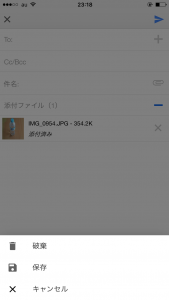
写真を添付し終えたら、左上の「×」をタップします。
「保存」をタップして、メールを保存します。
パソコンでGmailを開く
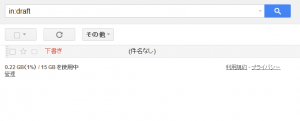
パソコンでGmailを開きます。
「下書き」を選択すると、iPhoneのアプリで保存したメールが表示されるので、それをクリックします。
添付の写真ファイルを選択
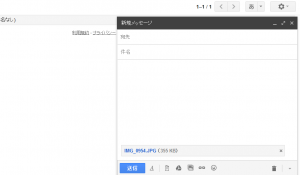
保存メールの添付ファイルをクリックします。
写真を選択
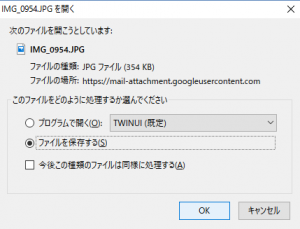
ダウンロードをすることができます。
これで、iPhoneで撮った写真をパソコンに移すことができました。
写真が複数ある場合は、添付ファイルのクリックから繰り返します。
なるほど!と思った方、ちょっと待って

どうでしたか?
普段からGmailをiPhoneとパソコンで使っている人なら簡単でしょう。
iPhoneからパソコンに写真を移す方法をまったく知らない人の中には、「なるほど!」と思ってくれた方もいるのではないでしょうか。
「いやいや、ちょっと待て!」
・・・ある程度知識のある方はこう思ったのではないでしょうか?
iPhoneで撮った写真をパソコンに移すならもっと良いやり方があるぞ・・・と。
そうなんです。
上で紹介した方法では、Gmail上に新規メールを作ることで添付ファイルを共有しました
でも、これはGmail本来の使い方ではないですよね。
ファイルの共有ならほかにもツールがあるハズなんです。
本記事の冒頭付近で私は、「私がこれまでに使ってきた方法を紹介します」と書きました。
「私がこれまでに使ってきた」と過去形で表記しています。
つまり、私は今はこのやり方は使っていません。
では、今はどうやっているのか?
Googleドライブを使っています。
私が使っている写真の移し方【iPhone⇒パソコン】

Googleドライブとは、ユーザーが作成したファイルやフォルダをGoogleのサーバーに保存し、各端末からアクセスできるようにするものです。
簡単に言えば、ファイルの共有ができるのです。
GoogleドライブのアプリをiPhoneにインストールすることで、iPhoneにある写真ファイルなどをGoogleドライブにアップロードできます。
iPhoneでアップロードしたファイルは、パソコンからGoogleドライブにアクセスすることでパソコン上にダウンロードすることも可能です。
では、具体的な手順を紹介します。
パソコンでGmailを開く
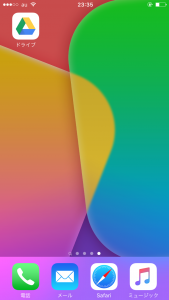
インストールしたGoogleドライブを起動します。
使用するにはGoogleアカウントが必要です。
「+」をタップ
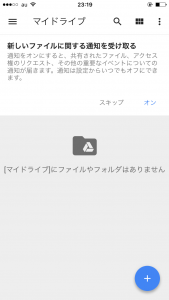
青丸の「+」をタップします。
フォルダを作成
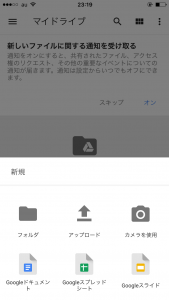
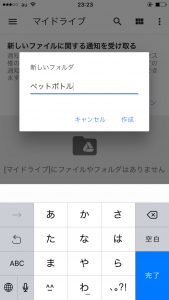
「フォルダ」を選択します。
名前を付けて「作成」をタップします。
※フォルダ作成は必須ではありませんが、整理のためにも作っておくことをおすすめします。
作成フォルダに移動
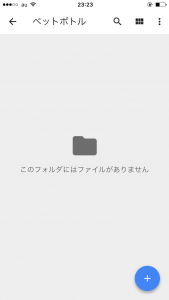
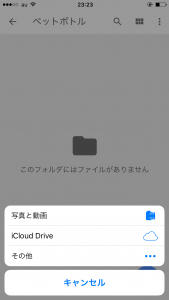
作成したフォルダをタップすると、フォルダ内へ遷移します。
フォルダ内で青丸の「+」をタップします。
「アップロード」から「写真と動画」を選びます。
写真の選択
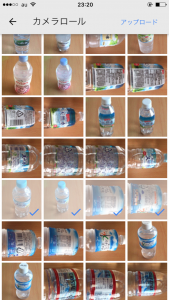
「カメラロール」「マイフォトストリーム」などアップロードしたい写真の保存元を選びます。
一覧の中から、アップロードしたい写真をタップします。
タップするとチェックマークがつきます。
複数アップロードしたい場合は、ここで全てにチェックを付けます。
選び終えたら右上の「アップロード」をタップします。
アップロード
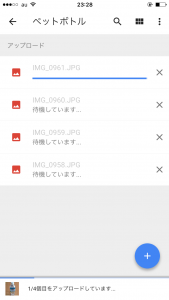
写真のアップロードが始まります。
アップロードされるまで待ちましょう。
パソコンでGoogleドライブを開く
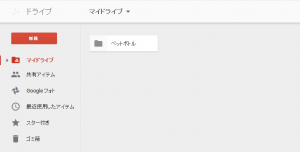
パソコンでGoogleドライブへアクセスします。
iPhoneで作成したフォルダが表示されているハズです。
右クリックでダウンロードを選ぶ
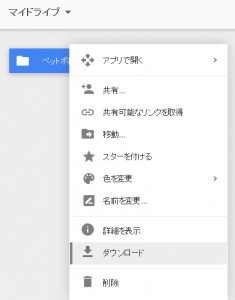
フォルダを右クリックして、「ダウンロード」を選びます。
ファイルが圧縮される
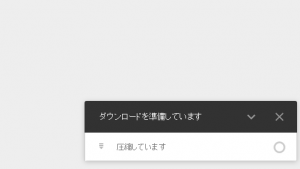
フォルダごとダウンロードする場合は、ファイルが圧縮されます。
少し待ってください。
※フォルダごとではなく、フォルダに入って写真1つ1つを個別にダウンロードもすることも可能です。
ダウンロード実行
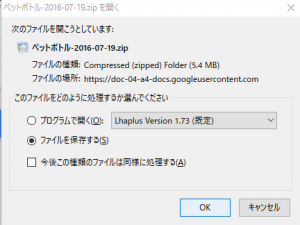
圧縮が終わったら、ダウンロードしてください。
これで、iPhoneで撮った写真をパソコンに移すことができました。
Googleドライブの方が手間がかからず速い

先に紹介したGmailを使う方法よりも、圧倒的にGoogleドライブを使う方が楽です。
なぜなら、Gmailの場合は添付ファイル(アップロードするファイル)の選択が1件ずつしかできなかったから。
移したい写真を1つ選んだらメール画面に戻り、また別の写真を選びに行く必要あったのです。
また、ダウンロードする際も、添付ファイルを1つ1つクリックしてダウンロードする必要がありました。
1つや2つの写真ならまだしも、何十枚も移す写真があるとかなりの手間がかかります。
その点、Googleドライブの場合は、アップロードしたい写真を一度ですべて選択できます。
選択肢して「アップロード」を押したら、後はアップロードが終わるのを待つだけです。
そして、ダウンロードもまとめてできるので1回で済みます。
ね、Googleドライブの方が全然手間がかからないから楽でしょう。
楽できる方法を見つけて効率アップ

私はちょっと前まではGmailを使って、写真をiPhoneからパソコンへ移していました。
なぜ、わざわざGmailを使っていたのか。
それは単に思いついたからです。
初めてiPhoneからパソコンへ写真を移動させたかったときに、「Gmailの添付ファイルを使えばできるんじゃないか」と閃いたことが始まり。
その当時はGoogleドライブといったファイル共有アプリ・ソフトの存在を知りませんでした。
また、iPhoneからパソコンへ写真を移す方法を調べるのが面倒だったのでしょう。
とにかく、自分の知識の範囲内で実現可能な方法を考えたのです。
その結果、Gmailを使うことになりました。
最初は、せいぜい数件程度の写真をたまに移すだけだったので、そこまで面倒とも思わずにやっていました。
「ほかにもっと良い方法があるんだろうけど、現状できているんだし、この方法を続ければいいか。」って感じに思っていました。
しかし、徐々に撮影する写真が増え、パソコンへ移す頻度・枚数も多くなっていきます。
それに伴って、1つ1つ添付する作業・ダウンロードする作業が手間になっていったのです。
一度に30枚ほどGmail経由で移したこともありました。
「さすがにこれは面倒だ!やっぱり、ちゃんとしたやり方を調べよう!」
ようやく、やり方を改める日が来たのです。
やり方を調べる中でGoogleドライブの存在を知り、それを使い始めました。
するとどうでしょう。
めちゃくちゃ楽だし速く移せる。
なんで今までこれをやらなかったんだろう!?
よくもまぁ、30枚も1つ1つ移動させるなんてやってたもんだ・・・
自分がこれまで無駄な労力を使っていたことに気付くのでした。
私の中でGmail経由で写真を移すことが当たり前のようになっている所がありました。
自分が許容できる範囲を超えたことをきっかけに方法を改めたのですが、実はこういったことって普段の中で色々あると思います。
ネットで情報を集める、ブログの文章を書く、ペイントソフトで絵を描く、などなど。
今、特別な苦痛を感じることなく当たり前のようにやっている方法にも、もっと効率の良いやり方が存在しているかもしれません。
見る人によっては、ものすごく非効率的なことをしているように映ることもあるでしょう。
日本では「楽をするのは良くない、コツコツやることが大事」みたいな風潮はあります。
苦労することが人間を成長させるみたいな。
でも、便利なツールには頼った方が良い気がします。
それによって浮いた時間を別のことに費やして、そこで努力をすることこそが、大事なことだと思うのです。
よほどのことが無い限り、便利なサービスやツールが無くなることはありません。
無くなるとしたら、それがもう役に立たなくなってきたからこそ。
提供企業の都合で中止になることはあり得ますが、便利なものであれば代替品が登場するでしょう。
そう考えれば、必要な努力をするためにも、便利なものはどんどん活用して効率的な方法を模索するのは大切だと感じます。
ちなみに、iPhoneならiCloudで共有する方法もあるようです(iPhoneの写真メニューにはiCloud共有メニューがある)。
ただ、Windowsのパソコンの場合はiCloudを使うためにソフトのインストールが必要とのこと。
これまでGmailというGoogleのツールを使っていたこともあって戸惑いが少ないだろうと判断し、Googleドライブでファイル共有することを選択しました。
機会があったら、iCloudも試してみたいと思います。